jupyter 설치 사용
내가 경험해본 바로는 Spyder 가 가장 편한 IDE 다.
하지만 대부분의 package 들은 jupyter notebook 에 맞춰서 만들고 가이드도 jupyter 에 맞춰져 있기 때문에
특히 시각화를 요하는 최근에 개발된 package 들을 사용할 때에는 결국엔 jupyter 를 사용할 수밖에 없다.
[ 설치 ]
먼저 command/terminal 창에서 pip install jupyter 라고 입력해준다.
다음에 원하는 경로로 들어간다.
[ 실행 ]
윈도우의 경우에는 이렇게 한다.
| d: # 드라이브 변경 필요 시, c드라이브에서 d드라이브로 변경 cd Non_Documents # 폴더1 들어감, 이때 cd N + [tab] 만 눌러도 Non_Documents 가 바로 뜬다. N 으로 시작하는 폴더명이 많으면 계속 tab 을 여러번 누르면 된다. cd Jupyter # 폴더2 들어감 jupyter notebook # jupyter notebook 실행 |
mac 에서도 비슷하다.
| ls # 하위 폴더 목록 볼 수 있다. cd Documents # cd D + [tab] 여러번 누르면 Documents 폴더가 자동 입력 된다. cd Jupyter # 폴더2 들어감 jupyter notebook # jupyter notebook 실행 |
[ home path 설정 ]
이걸 매번 할 수는 없으니 기본 실행 폴더를 변경해보자. 이 때 실행 브라우저 설정도 변경할 수 있다.
jupyter notebook --generate-config
입력 시 아래와 같이 config 가 입력되었다는 메시지가 뜨고 이 경로로 가본다.
Writing default config to: /Users/[사용자명]/.jupyter/jupyter_notebook_config.py
파인더에서 볼 때 파일이 숨겨져 있어서 안나오는데,
이 때는 숨김파일 보는 단축키(cmd + shift + .) 를 입력하면 된다.
jupyter_notebook_config.py 파일 우클릭 후 텍스트편집기로 실행하고
(윈도우에서는 메모장, 물론 스파이더나 다른 ide으로 실행해도 상관은 없다)
' # c.NotebookApp.notebook_dir ' 을 찾은 다음 앞에 꼭 '# '을 삭제 해준다.
그 다음 = '[원하는시작경로]' 를 입력해준다.
c.NotebookApp.notebook_dir = '/Users/[사용자명]/jupyter'
주의!!! '\' 가 아니라 '/' 다.
저장한 다음 terminal/command 창을 꼭 닫아주고 jupyter notebook 을 재실행해본다.
browser 변경하는 방법도 마찬가지다.
jupyter notebook config 파일을 텍스트 편집기로 열어서
c.NotebookApp.browser 를 찾아 브라우저의 경로를 입력해주면 된다.
맨 뒤에 '%s' 를 입력하는 걸 까먹으면 안된다.
c.NotebookApp.browser = 'C:/Program Files (x86)/Google/Chrome/Application/chrome.exe %s'
그리고 꼭 앞에 '# ' 을 삭제해서 주석처리를 풀어준다.
jupyter 를 사용하면 편한 점 중에 하나는 package 를 install 할 때 굳이 터미널창을 다시 켜서 할 필요없이
jupyter notebook 셀 내 에서 !pip install [pkg 명] 으로 가능하다는 점이다.
또한 마크다운 기능으로 메모하기 편해서 교육자료 만들기 가장 좋은 IDE 다.
단점으로는 다른 IDE 보다 좀 무겁고 드래그앤드롭시 에러가 있어서
복잡하고 긴 코드를 다루기는 좀 어려운데, 이게 장점으로도 작용한다.
코드를 간단하게 짜게 만든다.
[ ipynb to py ]
좋은 점이 많은 jupyter 지만 ipynb 파일이기 때문에 호환성이 떨어진다.
그럼 py 파일로 바꾸려면 어떻게 해야할까?
terminal 창에서 아래와 같이 입력해준다.
jupyter nbconvert --to script [파일경로]
jupyter nbconvert --to script /Users/[사용자명]/jupyter/연습.ipynb
이라고 입력했고, 연습.py 파일이 새로 생성되었다.
연습.py 파일을 spyder에서 실행하면 # In 을 통해서 cell 이 나눠지게된다.
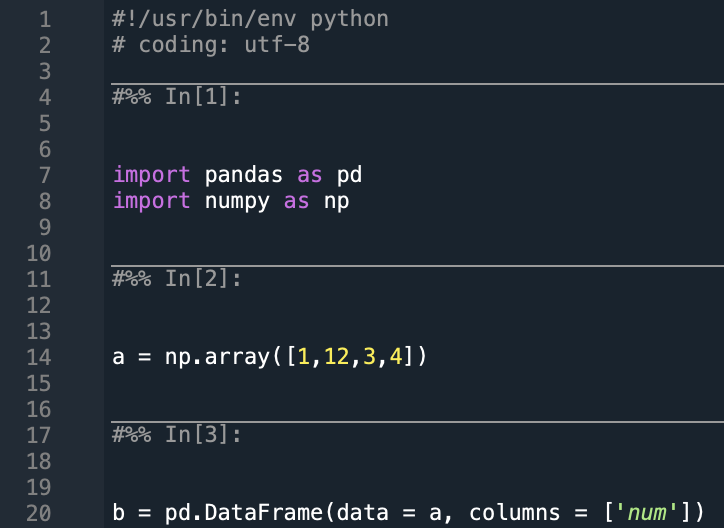
반대로 py 파일을 ipynb 로 변경하려면 ipynb-py-convert 모듈을 새로 깔아줘야한다.
| pip install ipynb-py-convert cd [폴더경로] ipynb-py-convert a.ipynb a.py # 물론 파일명 다르게 해도 됨 |
아쉬운 점은 이렇게 하면 주피터에서 셀 단위로 안나뉜다.
[ 자주 사용하는 단축키 ]
jupyter 에서 자주 사용하는 단축키는 아래와 같다.
더 많이 보려면 jupyter notebook > help > keyboard shortcuts 에서 확인 가능하다.
esc : command 모드 (셀단위로 명령 입력되는 모드라고 보면 된다) / 반대는 enter
a : 셀 위에 새로운 셀 만들기
b : 셀 아래 새로운 셀 만들기
c : 셀 복사
dd : 셀 삭제
x : 셀 잘라내기
v : 셀 붙여넣기 (아래)
z : 실행취소
ctrl + enter : 셀 실행
shift + enter : 셀 실행하고 다음 셀에서 대기
ctrl + shift + - : 셀 나누기
ctrl + / : 주석 처리
m : 마크다운으로 변환
y : 코드로 변환